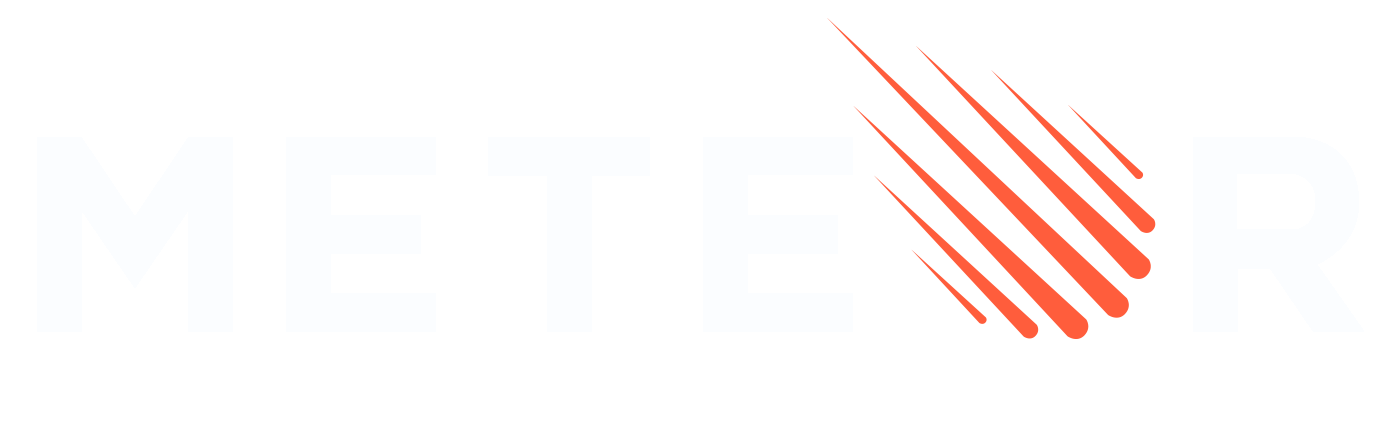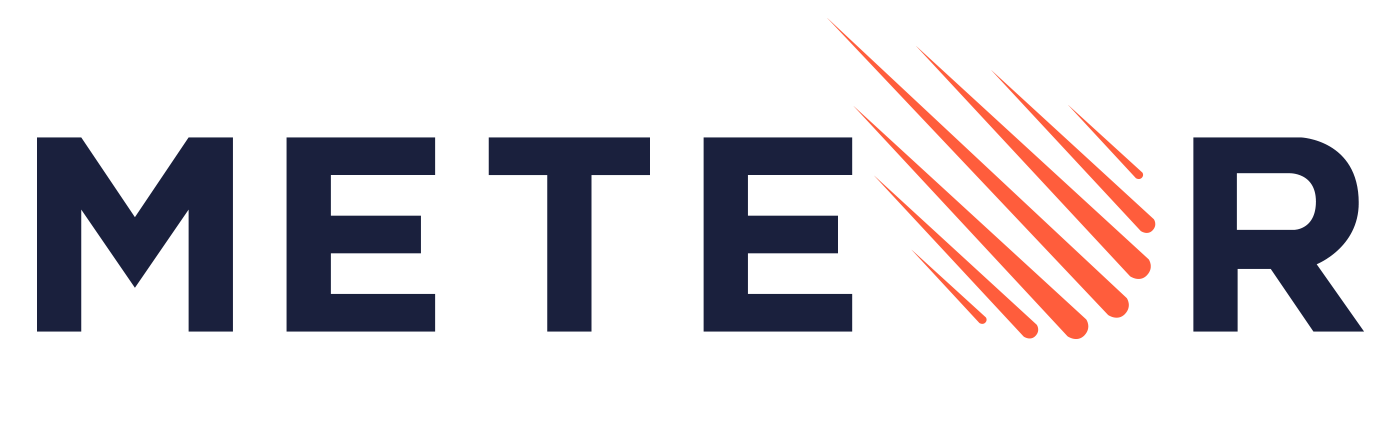Meteor.js 3 + React
In this tutorial, we will create a simple To-Do app using React and Meteor 3.0. Meteor works well with other frameworks like Blaze, Vue 3, Solid, and Svelte.
React is a popular JavaScript library for building user interfaces. It allows you to create dynamic and interactive applications by composing UI components. React uses a declarative approach, where you define how the UI should look based on the state, and it efficiently updates the view when the state changes. With JSX, a syntax extension that combines JavaScript and HTML, React makes it easy to create reusable components that manage their own state and render seamlessly in the browser.
To start building your React app, you'll need a code editor. If you're unsure which one to choose, Visual Studio Code is a good option. After installing it, you can enhance your experience by adding extensions like Meteor Toolbox.
Let’s begin building your app!
Table of Contents
1: Creating the app
1.1: Install Meteor
First, we need to install Meteor.
If you don't have Meteor installed, you can install it by running:
npx meteor1.2: Create Meteor Project
The easiest way to setup Meteor with React is by using the command meteor create with the option --react and your project name (you can also omit the --react option since it is the default):
meteor create simple-todos-reactMeteor will create all the necessary files for you.
The files located in the client directory are setting up your client side (web), you can see for example client/main.jsx where Meteor is rendering your App main component into the HTML.
Also, check the server directory where Meteor is setting up the server side (Node.js), you can see the server/main.js is initializing your MongoDB database with some data. You don't need to install MongoDB as Meteor provides an embedded version of it ready for you to use.
You can now run your Meteor app using:
meteor runDon't worry, Meteor will keep your app in sync with all your changes from now on.
Your React code will be located inside the imports/ui directory, and App.jsx file is the root component of your React To-do app.
Take a quick look at all the files created by Meteor, you don't need to understand them now but it's good to know where they are.
1.3: Create Task Component
You will make your first change now. Create a new file called Task.jsx in your ui folder.
This file will export a React component called Task that will represent one task in your To-Do list.
import React from "react";
export const Task = ({ task }) => {
return <li>{task.text}</li>;
};As this component will be inside a list you are returning a li element.
1.4: Create Sample Tasks
As you are not connecting to your server and your database yet let's define some sample data which will be used shortly to render a list of tasks. It will be an array, and you can call it tasks.
import React from 'react';
const tasks = [
{_id: 1, text: 'First Task'},
{_id: 2, text: 'Second Task'},
{_id: 3, text: 'Third Task'},
];
export const App = () => ...You can put anything as your text property on each task. Be creative!
1.5: Render Sample Tasks
Now we can implement some simple rendering logic with React. We can now use our previous Task component to render our list items.
In React you can use { } to write Javascript code between them.
See below that you will use a .map function from the Array object to iterate over your sample tasks.
import React from 'react';
import { Task } from './Task';
const tasks = ..;
export const App = () => (
<div>
<h1>Welcome to Meteor!</h1>
<ul>
{ tasks.map(task => <Task key={ task._id } task={ task }/>) }
</ul>
</div>
);Remember to add the key property to your task, otherwise React will emit a warning because it will see many components of the same type as siblings. Without a key, it will be hard for React to re-render one of them if necessary.
You can read more about React and Keys here.
Remove the Hello and Info from your App component, remember to also remove the imports for them at the top of the file. Remove the Hello.jsx and Info.jsx files as well.
1.6: Hot Module Replacement
Meteor by default when using React is already adding for you a package called hot-module-replacement. This package updates the javascript modules in a running app that were modified during a rebuild. Reduces the feedback cycle while developing so you can view and test changes quicker (it even updates the app before the build has finished). You are also not going to lose the state, your app code will be updated and your state will be the same.
In the next step, we are going to work with our MongoDB database to store our tasks.
2: Collections
Meteor already sets up MongoDB for you. In order to use our database, we need to create a collection, which is where we will store our documents, in our case our tasks.
You can read more about collections here.
In this step, we will implement all the necessary code to have a basic collection for our tasks up and running using React hooks.
2.1: Create Tasks Collection
We can create a new collection to store our tasks by creating a new file at imports/api/TasksCollection.js which instantiates a new Mongo collection and exports it.
import { Mongo } from "meteor/mongo";
export const TasksCollection = new Mongo.Collection("tasks");Notice that we stored the file in the imports/api directory, which is a place to store API-related code, like publications and methods. You can name this folder as you want, this is just a choice.
You can delete the links.js file in this folder as we are not going to use this collection.
You can read more about app structure and imports/exports here.
2.2: Initialize Tasks Collection
For our collection to work, you need to import it in the server so it sets some plumbing up.
You can either use import "/imports/api/TasksCollection" or import { TasksCollection } from "/imports/api/TasksCollection" if you are going to use on the same file, but make sure it is imported.
Now it is easy to check if there is data or not in our collection, otherwise, we can insert some sample data easily as well.
You don't need to keep the old content of server/main.js.
import { Meteor } from "meteor/meteor";
import { TasksCollection } from "/imports/api/TasksCollection";
const insertTask = (taskText) =>
TasksCollection.insertAsync({ text: taskText });
Meteor.startup(async () => {
if ((await TasksCollection.find().countAsync()) === 0) {
[
"First Task",
"Second Task",
"Third Task",
"Fourth Task",
"Fifth Task",
"Sixth Task",
"Seventh Task",
].forEach(insertTask);
}
});So you are importing the TasksCollection and adding a few tasks to it iterating over an array of strings and for each string calling a function to insert this string as our text field in our task document.
2.3: Render Tasks Collection
Now comes the fun part, you will render the tasks using a React Function Component and a Hook called useTracker from a package called react-meteor-data.
Meteor works with Meteor packages and NPM packages, usually, Meteor packages are using Meteor internals or other Meteor packages.
This package is already included in the React skeleton (meteor create yourproject) so you don't need to add it but you can always add Meteor packages running meteor add package-name:
meteor add react-meteor-dataNow you are ready to import code from this package, when importing code from a Meteor package the only difference from NPM modules is that you need to prepend meteor/ in the from part of your import.
The useTracker function exported by react-meteor-data is a React Hook that allows you to have reactivity in your React components. Every time the data changes through reactivity your component will re-render. Cool, right?
For more information about React Hooks read here.
import React from "react";
import { useTracker } from "meteor/react-meteor-data";
import { TasksCollection } from "/imports/api/TasksCollection";
import { Task } from "./Task";
export const App = () => {
const tasks = useTracker(() => TasksCollection.find({}).fetch());
return (
<div>
<h1>Welcome to Meteor!</h1>
<ul>
{tasks.map((task) => (
<Task key={task._id} task={task} />
))}
</ul>
</div>
);
};But wait! Something is missing. If you run your app now, you'll see that you don't render any tasks.
That's because we need to publish our data to the client.
Fist, create a publication for our tasks:
imports/api/TasksPublications.js
import { Meteor } from "meteor/meteor";
import { TasksCollection } from "./TasksCollection";
Meteor.publish("tasks", () => {
return TasksCollection.find();
});Now, we need to import this file in our server:
...
import { TasksCollection } from '/imports/api/TasksCollection';
import "../imports/api/TasksPublications";
const insertTask = taskText => TasksCollection.insertAsync({ text: taskText });
...The only thing left is subscribe to this publication:
imports/ui/App.jsx
import React from 'react';
import { useTracker, useSubscribe } from 'meteor/react-meteor-data';
import { TasksCollection } from '/imports/api/TasksCollection';
import { Task } from './Task';
export const App = () => {
const isLoading = useSubscribe("tasks");
const tasks = useTracker(() => TasksCollection.find({}).fetch());
if (isLoading()) {
return <div>Loading...</div>;
}
...
}As you can see, when subscribing to a publication using useSubscribe you'll get a isLoading function, that you can use to render some loading component before the data is ready.
For more information on Publications/Subscriptions, please check our docs.
See how your app should look like now:
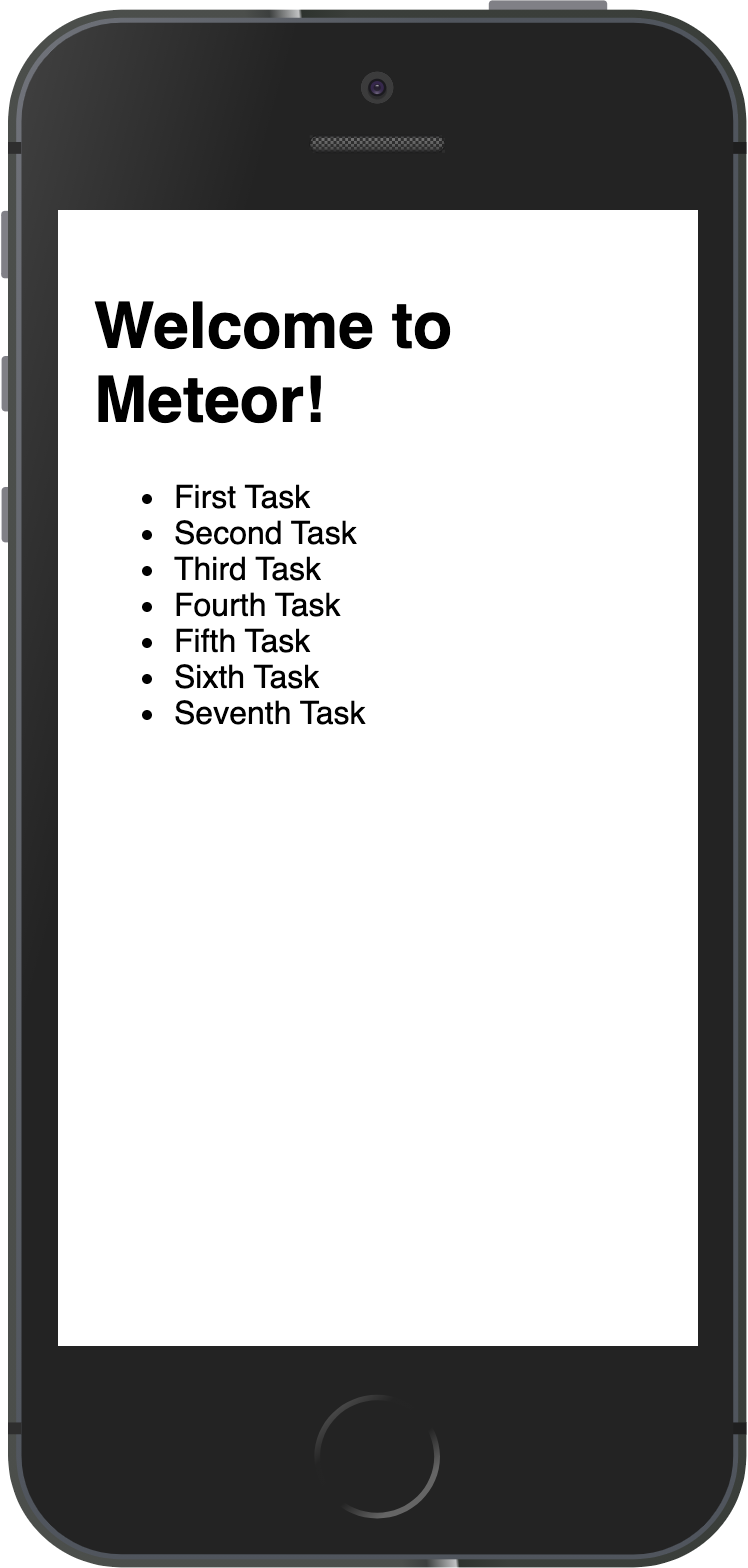
You can change your data on MongoDB in the server and your app will react and re-render for you.
You can connect to your MongoDB running meteor mongo in the terminal from your app folder or using a Mongo UI client, like NoSQLBooster. Your embedded MongoDB is running in port 3001.
See how to connect:
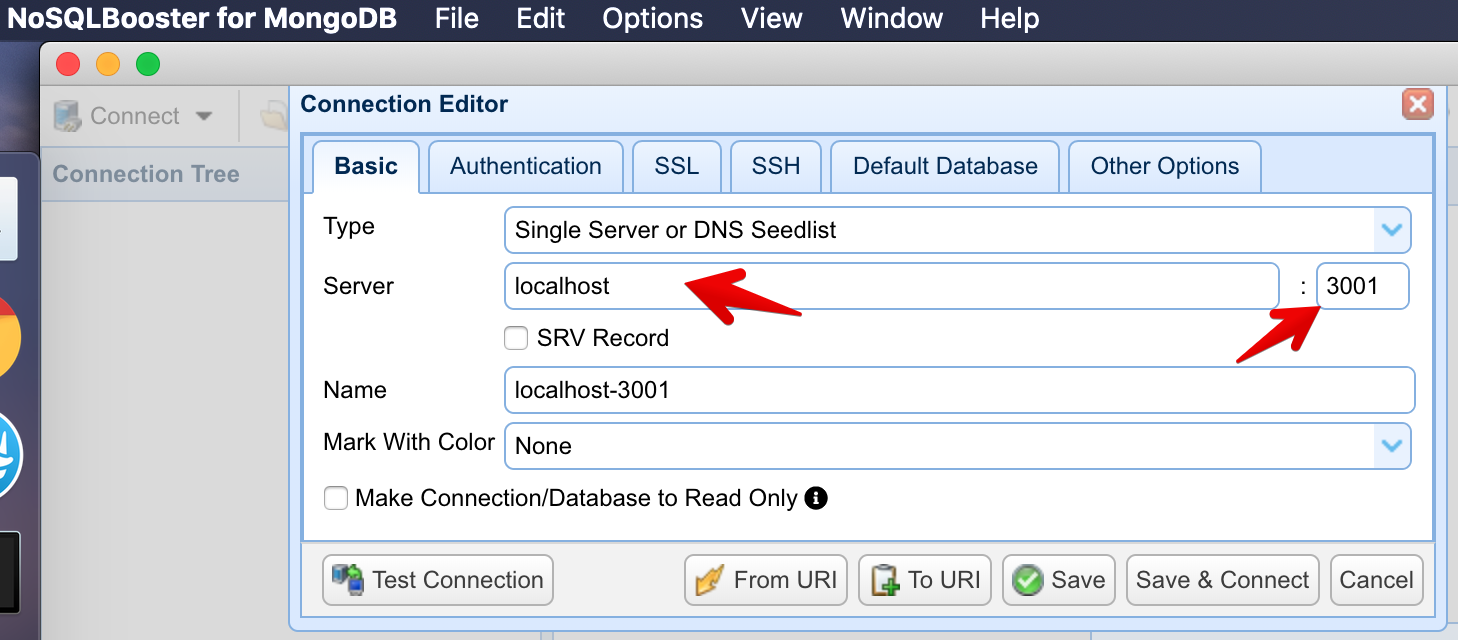
See your database:
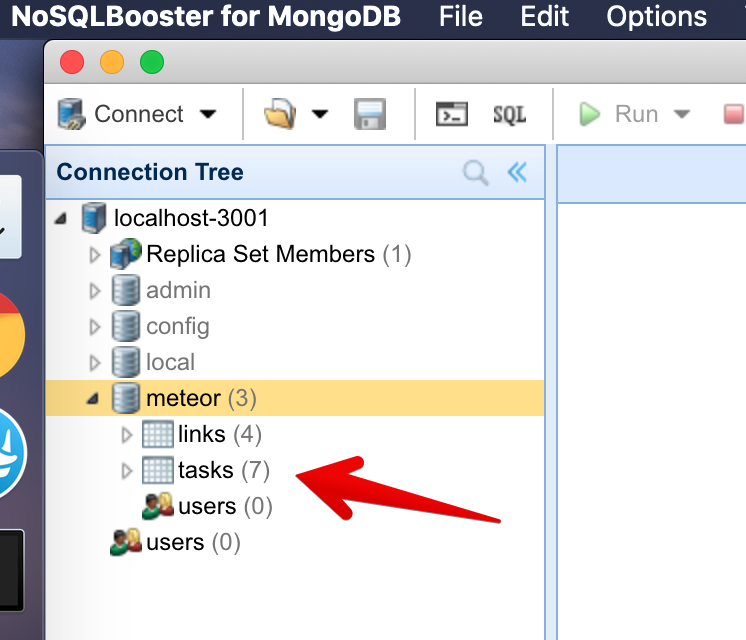
You can double-click your collection to see the documents stored on it:
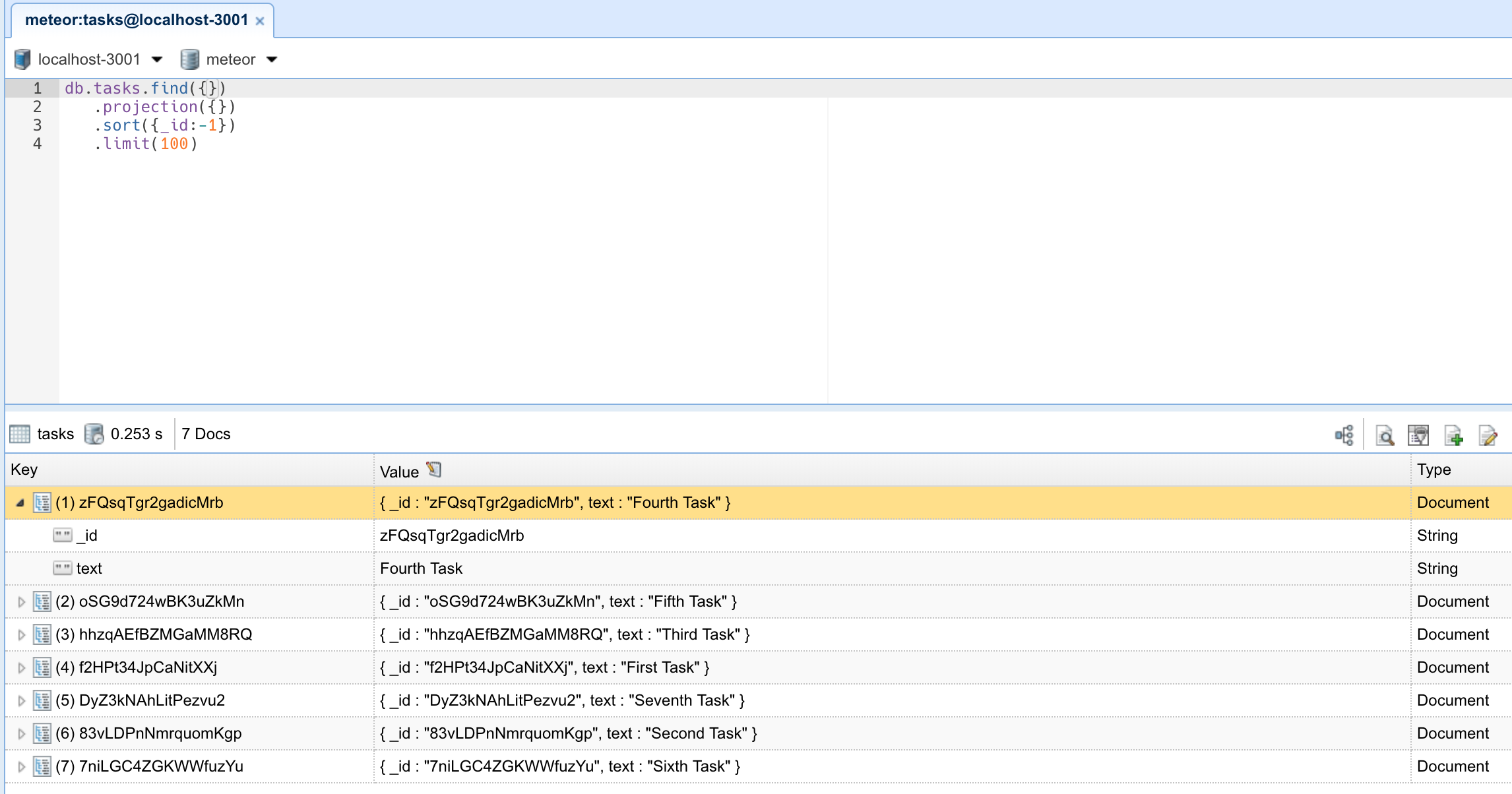
In the next step, we are going to create tasks using a form.
3: Forms and Events
All apps need to allow the user to perform some sort of interaction with the data that is stored. In our case, the first type of interaction is to insert new tasks. Without it, our To-Do app wouldn't be very helpful.
One of the main ways in which a user can insert or edit data on a website is through forms. In most cases, it is a good idea to use the <form> tag since it gives semantic meaning to the elements inside it.
3.1: Create Task Form
First, we need to create a simple form component to encapsulate our logic. As you can see we set up the useState React Hook.
Please note the array destructuring [text, setText], where text is the stored value which we want to use, which in this case will be a string; and setText is a function used to update that value.
Create a new file TaskForm.jsx in your ui folder.
import React, { useState } from "react";
export const TaskForm = () => {
const [text, setText] = useState("");
return (
<form className="task-form">
<input type="text" placeholder="Type to add new tasks" />
<button type="submit">Add Task</button>
</form>
);
};3.2: Update the App component
Then we can simply add this to our App component above your list of tasks:
import React from "react";
import { useTracker, useSubscribe } from "meteor/react-meteor-data";
import { TasksCollection } from "/imports/api/TasksCollection";
import { Task } from "./Task";
import { TaskForm } from "./TaskForm";
export const App = () => {
const isLoading = useSubscribe("tasks");
const tasks = useTracker(() => TasksCollection.find({}).fetch());
if (isLoading()) {
return <div>Loading...</div>;
}
return (
<div>
<h1>Welcome to Meteor!</h1>
<TaskForm />
<ul>
{tasks.map((task) => (
<Task key={task._id} task={task} />
))}
</ul>
</div>
);
};3.3: Update the Stylesheet
You also can style it as you wish. For now, we only need some margin at the top so the form doesn't seem off the mark. Add the CSS class .task-form, this needs to be the same name in your className attribute in the form component.
.task-form {
margin-top: 1rem;
}3.4: Add Submit Handler
Now let's create a function to handle the form submit and insert a new task into the database. To do it, we will need to implement a Meteor Method.
Methods are essentially RPC calls to the server that let you perform operations on the server side securely. You can read more about Meteor Methods here.
To create your methods, you can create a file called tasksMethods.js.
import { Meteor } from "meteor/meteor";
import { TasksCollection } from "./TasksCollection";
Meteor.methods({
"tasks.insert"(doc) {
return TasksCollection.insertAsync(doc);
},
});Remember to import your method on the main.js server file and the main.jsx client file.
import { Meteor } from "meteor/meteor";
import { TasksCollection } from "../imports/api/tasksCollection";
import "../imports/api/TasksPublications";
import "../imports/api/tasksMethods"; import React from "react";
import { createRoot } from "react-dom/client";
import { Meteor } from "meteor/meteor";
import { App } from "/imports/ui/App";
import "../imports/api/tasksMethods"; Now you can attach a submit handler to your form using the onSubmit event, and also plug your React Hook into the onChange event present in the input element.
As you can see you are using the useState React Hook to store the value of your <input> element. Note that you also need to set your value attribute to the text constant as well, this will allow the input element to stay in sync with our hook.
In more complex applications you might want to implement some
debounceorthrottlelogic if there are many calculations happening between potentially frequent events likeonChange. There are libraries which will help you with this, like Lodash, for instance.
import React, { useState } from "react";
import { TasksCollection } from "/imports/api/TasksCollection";
export const TaskForm = () => {
const [text, setText] = useState("");
const handleSubmit = async (e) => {
e.preventDefault();
if (!text) return;
await Meteor.callAsync("tasks.insert", {
text: text.trim(),
createdAt: new Date(),
});
setText("");
};
return (
<form className="task-form" onSubmit={handleSubmit}>
<input
type="text"
placeholder="Type to add new tasks"
value={text}
onChange={(e) => setText(e.target.value)}
/>
<button type="submit">Add Task</button>
</form>
);
};Inside the function, we are adding a task to the tasks collection by calling Meteor.callAsync(). The first argument is the name of the method we want to call, and the second argument is the text of the task. We are also trimming the text to remove any extra spaces.
Also, insert a date createdAt in your task document so you know when each task was created.
3.5: Show Newest Tasks First
Now you just need to make a change that will make users happy: we need to show the newest tasks first. We can accomplish this quite quickly by sorting our Mongo query.
..
export const App = () => {
const tasks = useTracker(() => TasksCollection.find({}, { sort: { createdAt: -1 } }).fetch());
..Your app should look like this:
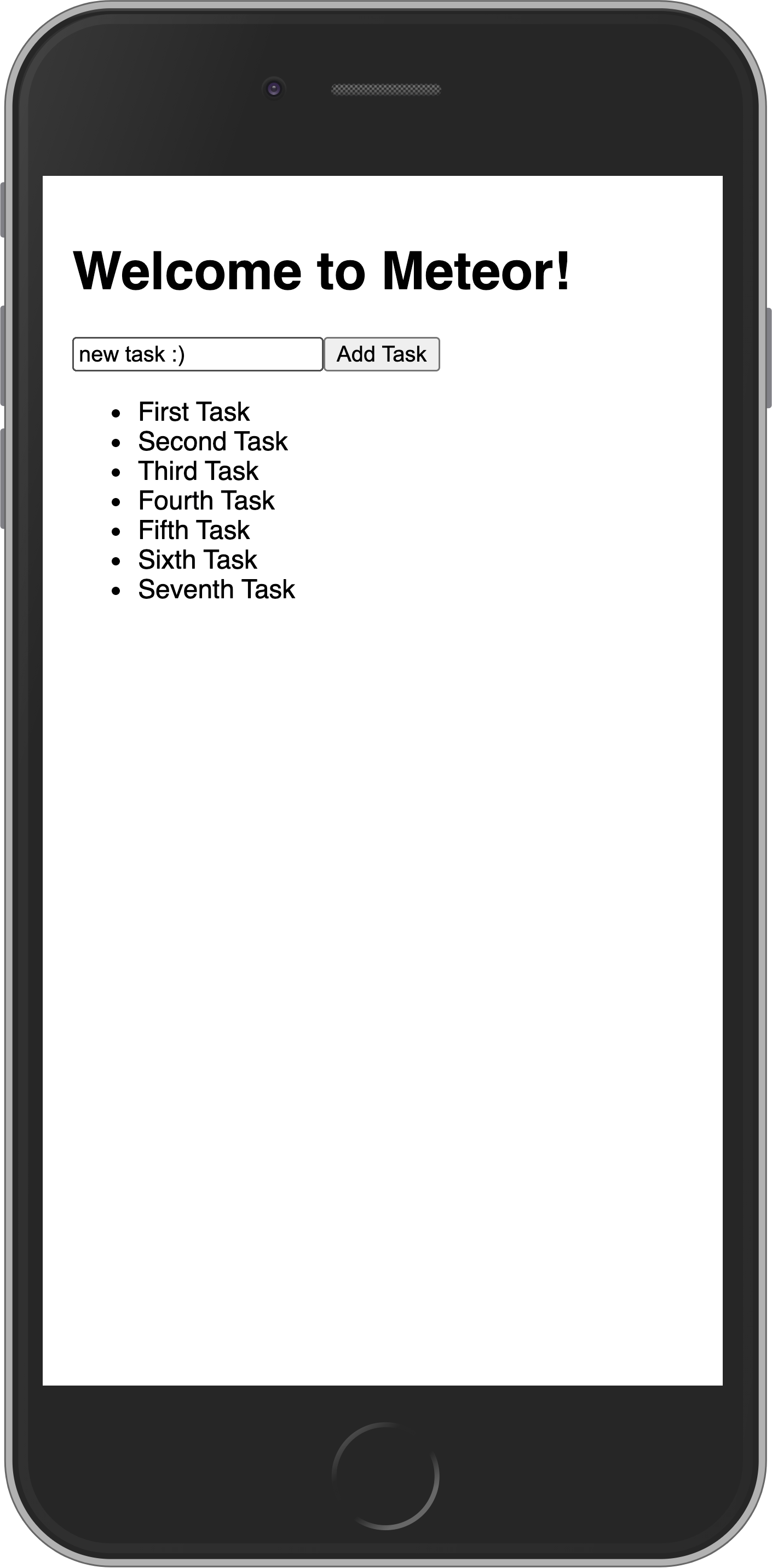
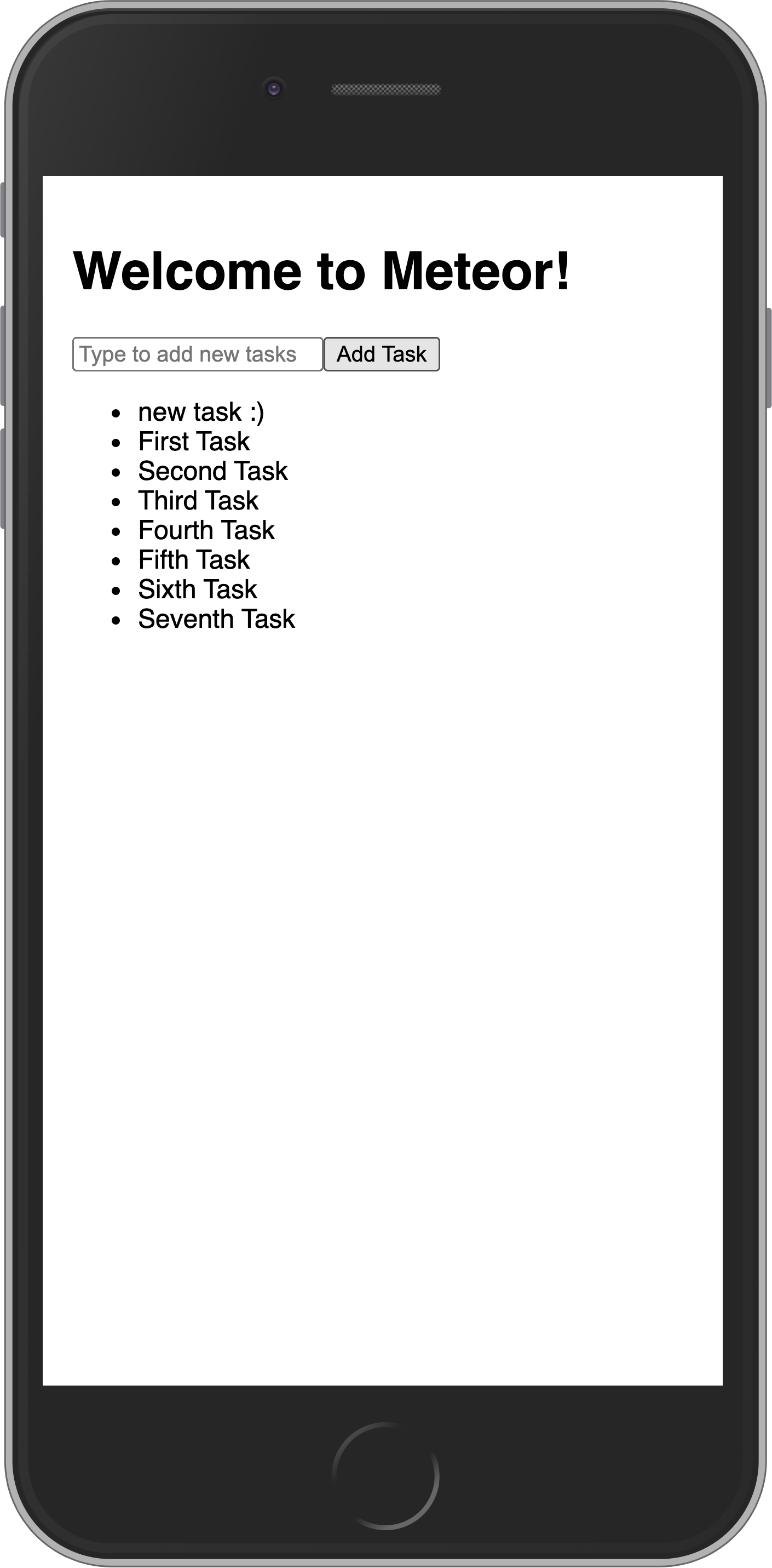
In the next step, we are going to update your tasks state and provide a way for users to remove tasks.
4: Update and Remove
Up until now, you have only inserted documents into our collection. Let's take a look at how you can update and remove them by interacting with the user interface.
4.1: Add Checkbox
First, you need to add a checkbox element to your Task component.
Be sure to add the
readOnlyattribute since we are not usingonChangeto update the state.We also have to force our
checkedprop to abooleansince React understands that anundefinedvalue as inexistent, therefore causing the component to switch from uncontrolled to a controlled one.You are also invited to experiment and see how the app behaves for learning purposes.
You also want to receive a callback, a function that will be called when the checkbox is clicked.
import React from "react";
export const Task = ({ task, onCheckboxClick }) => {
return (
<li>
<input
type="checkbox"
checked={!!task.isChecked}
onClick={() => onCheckboxClick(task)}
readOnly
/>
<span>{task.text}</span>
</li>
);
};4.2: Toggle Checkbox
Now you can update your task document by toggling its isChecked field.
First, create a new method called tasks.toggleChecked to update the isChecked property.
import { Meteor } from "meteor/meteor";
import { TasksCollection } from "./TasksCollection";
Meteor.methods({
..
"tasks.toggleChecked"({ _id, isChecked }) {
return TasksCollection.updateAsync(_id, {
$set: { isChecked: !isChecked },
});
},
});Now, create a function to change your document and pass it along to your Task component.
..
export const App = () => {
const handleToggleChecked = ({ _id, isChecked }) =>
Meteor.callAsync("tasks.toggleChecked", { _id, isChecked });
..
<ul>
{ tasks.map(task => <Task key={ task._id } task={ task } onCheckboxClick={handleToggleChecked} />) }
</ul>
..Your app should look like this:
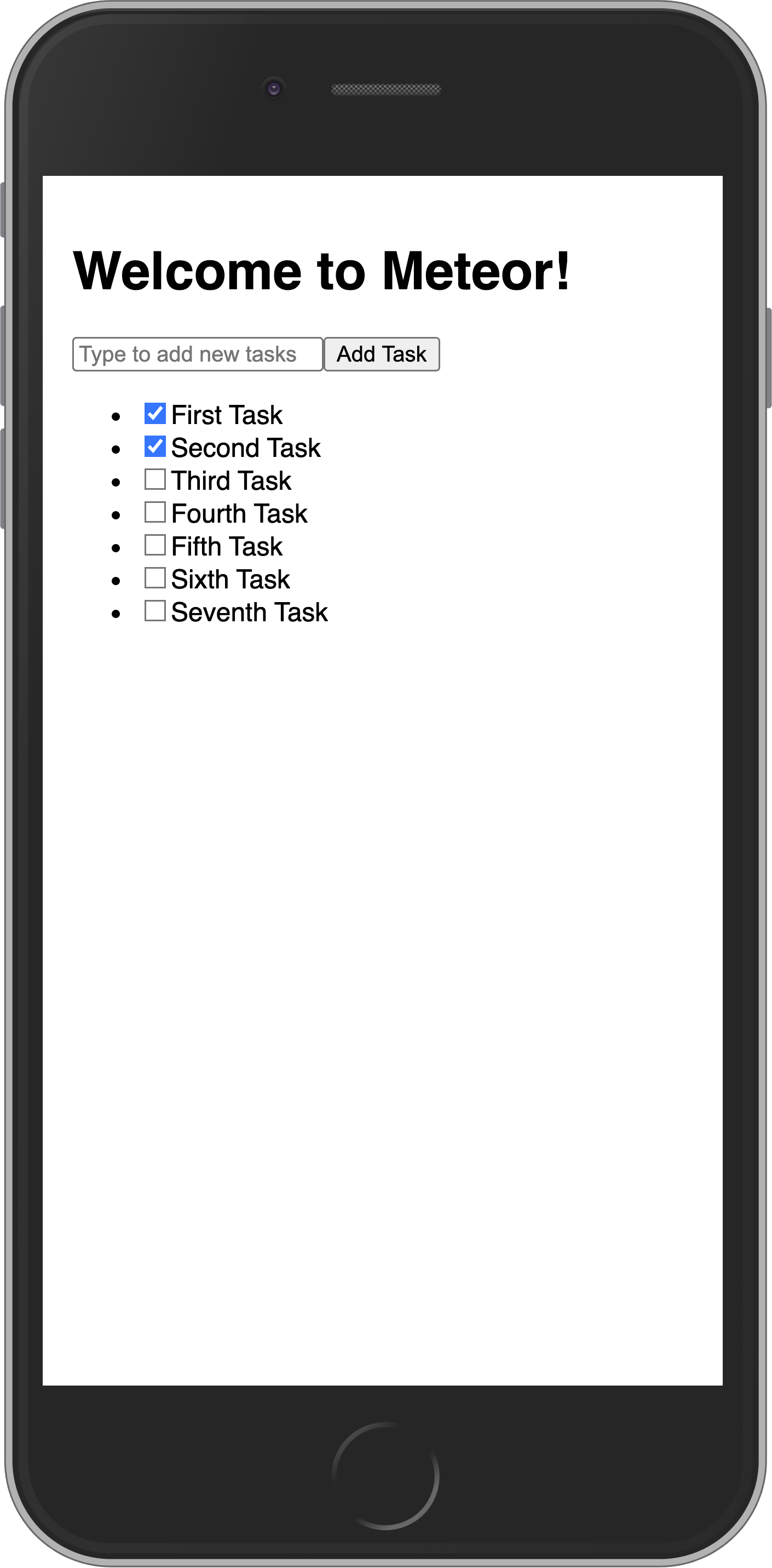
4.3: Remove tasks
You can remove tasks with just a few lines of code.
First, add a button after text in your Task component and receive a callback function.
import React from 'react';
export const Task = ({ task, onCheckboxClick, onDeleteClick }) => {
return (
..
<span>{task.text}</span>
<button onClick={ () => onDeleteClick(task) }>×</button>
..Now add the removal logic in the App, you need to have a function to delete the task and provide this function in your callback property in the Task component.
For that, let's create a new method called tasks.delete:
import { Meteor } from "meteor/meteor";
import { TasksCollection } from "./TasksCollection";
Meteor.methods({
..
"tasks.delete"({ _id }) {
return TasksCollection.removeAsync(_id);
},
});Then, let's call this method inside a handleDelete function:
export const App = () => {
..
const handleDelete = ({ _id }) =>
Meteor.callAsync("tasks.delete", { _id });
..
<ul>
{ tasks.map(task => <Task
key={ task._id }
task={ task }
onCheckboxClick={handleToggleChecked}
onDeleteClick={handleDelete}
/>) }
</ul>
..
}Your app should look like this:
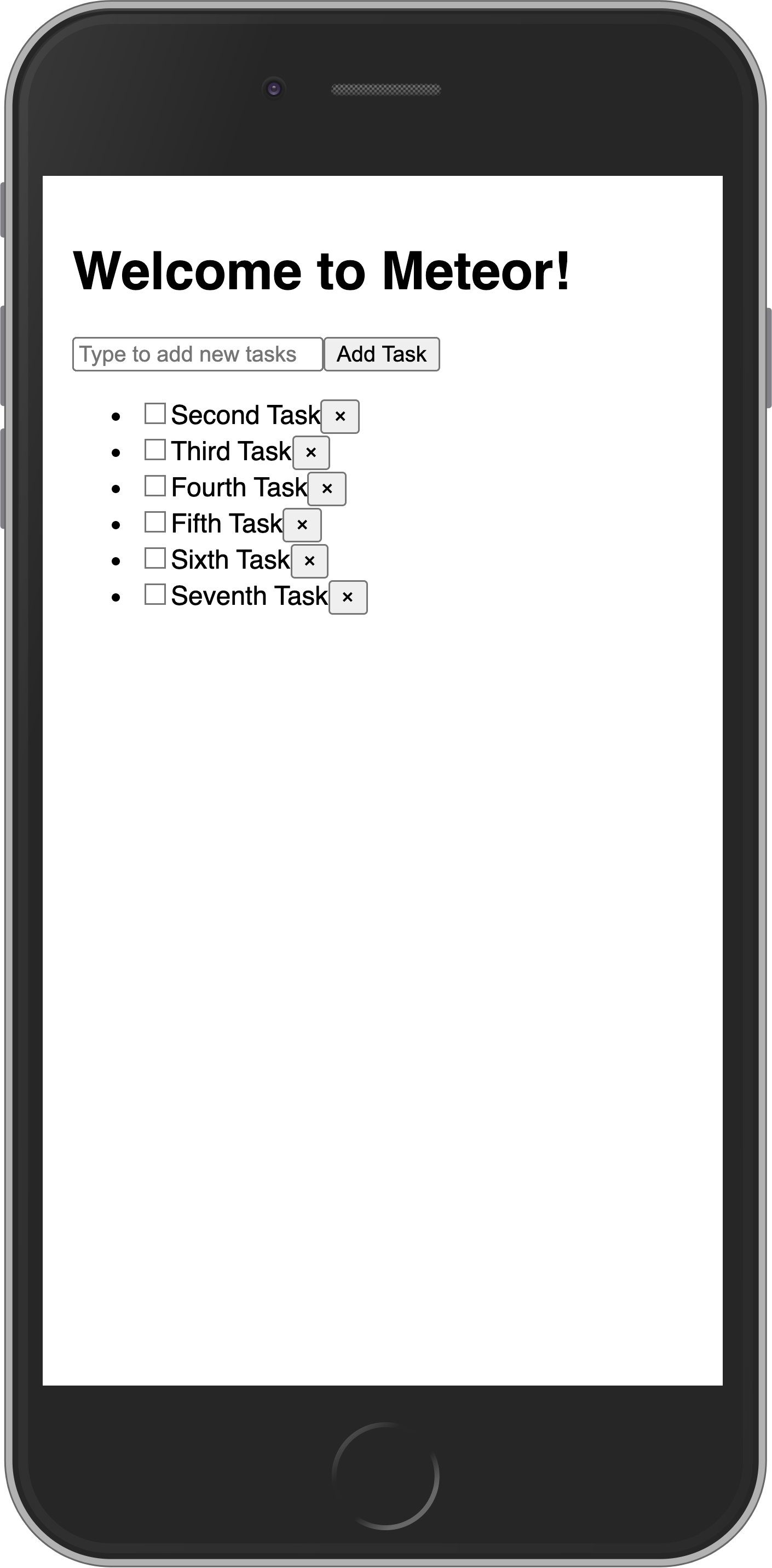
In the next step, we are going to improve the look of your app using CSS with Flexbox.
5: Styles
5.1: CSS
Our user interface up until this point has looked quite ugly. Let's add some basic styling which will serve as the foundation for a more professional looking app.
Replace the content of our client/main.css file with the one below, the idea is to have an app bar at the top, and a scrollable content including:
- form to add new tasks;
- list of tasks.
body {
font-family: sans-serif;
background-color: #315481;
background-image: linear-gradient(to bottom, #315481, #918e82 100%);
background-attachment: fixed;
position: absolute;
top: 0;
bottom: 0;
left: 0;
right: 0;
padding: 0;
margin: 0;
font-size: 14px;
}
button {
font-weight: bold;
font-size: 1em;
border: none;
color: white;
box-shadow: 0 3px 3px rgba(34, 25, 25, 0.4);
padding: 5px;
cursor: pointer;
}
button:focus {
outline: 0;
}
.app {
display: flex;
flex-direction: column;
height: 100vh;
}
.app-header {
flex-grow: 1;
white-space: nowrap;
overflow: hidden;
text-overflow: ellipsis;
}
.main {
display: flex;
flex-direction: column;
flex-grow: 1;
overflow: auto;
background: white;
}
.main::-webkit-scrollbar {
width: 0;
height: 0;
background: inherit;
}
header {
background: #d2edf4;
background-image: linear-gradient(to bottom, #d0edf5, #e1e5f0 100%);
padding: 20px 15px 15px 15px;
position: relative;
box-shadow: 0 3px 3px rgba(34, 25, 25, 0.4);
}
.app-bar {
display: flex;
justify-content: space-between;
}
.app-bar h1 {
font-size: 1.5em;
margin: 0;
display: inline-block;
margin-right: 1em;
}
.task-form {
display: flex;
margin: 16px;
}
.task-form > input {
flex-grow: 1;
box-sizing: border-box;
padding: 10px 6px;
background: transparent;
border: 1px solid #aaa;
width: 100%;
font-size: 1em;
margin-right: 16px;
}
.task-form > input:focus {
outline: 0;
}
.task-form > button {
min-width: 100px;
height: 95%;
background-color: #315481;
}
.tasks {
list-style-type: none;
padding-inline-start: 0;
padding-left: 16px;
padding-right: 16px;
margin-block-start: 0;
margin-block-end: 0;
}
.tasks > li {
display: flex;
padding: 16px;
border-bottom: #eee solid 1px;
align-items: center;
}
.tasks > li > span {
flex-grow: 1;
}
.tasks > li > button {
justify-self: flex-end;
background-color: #ff3046;
}If you want to learn more about this stylesheet check this article about Flexbox, and also this free video tutorial about it from Wes Bos.
Flexbox is an excellent tool to distribute and align elements in your UI.
5.2: Applying styles
Now you need to add some elements around your components. You are going to add a className to your main div in the App, also a header element with a few divs around your h1, and a main div around your form and list. Check below how it should be, pay attention to the name of the classes, they need to be the same as in the CSS file:
..
return (
<div className="app">
<header>
<div className="app-bar">
<div className="app-header">
<h1>Welcome to Meteor!</h1>
</div>
</div>
</header>
<div className="main">
<TaskForm />
<ul className="tasks">
{tasks.map((task) => (
<Task
key={task._id}
task={task}
onCheckboxClick={handleToggleChecked}
onDeleteClick={handleDelete}
/>
))}
</ul>
</div>
</div>
);In React we use
classNameinstead ofclassas React uses Javascript to define the UI andclassis a reserved word in Javascript.
Also, choose a better title for your app, Meteor is amazing but you don't want to see Welcome to Meteor! in your app top bar all the time.
You could choose something like:
..
<h1>📝️ To Do List</h1>
..Your app should look like this:
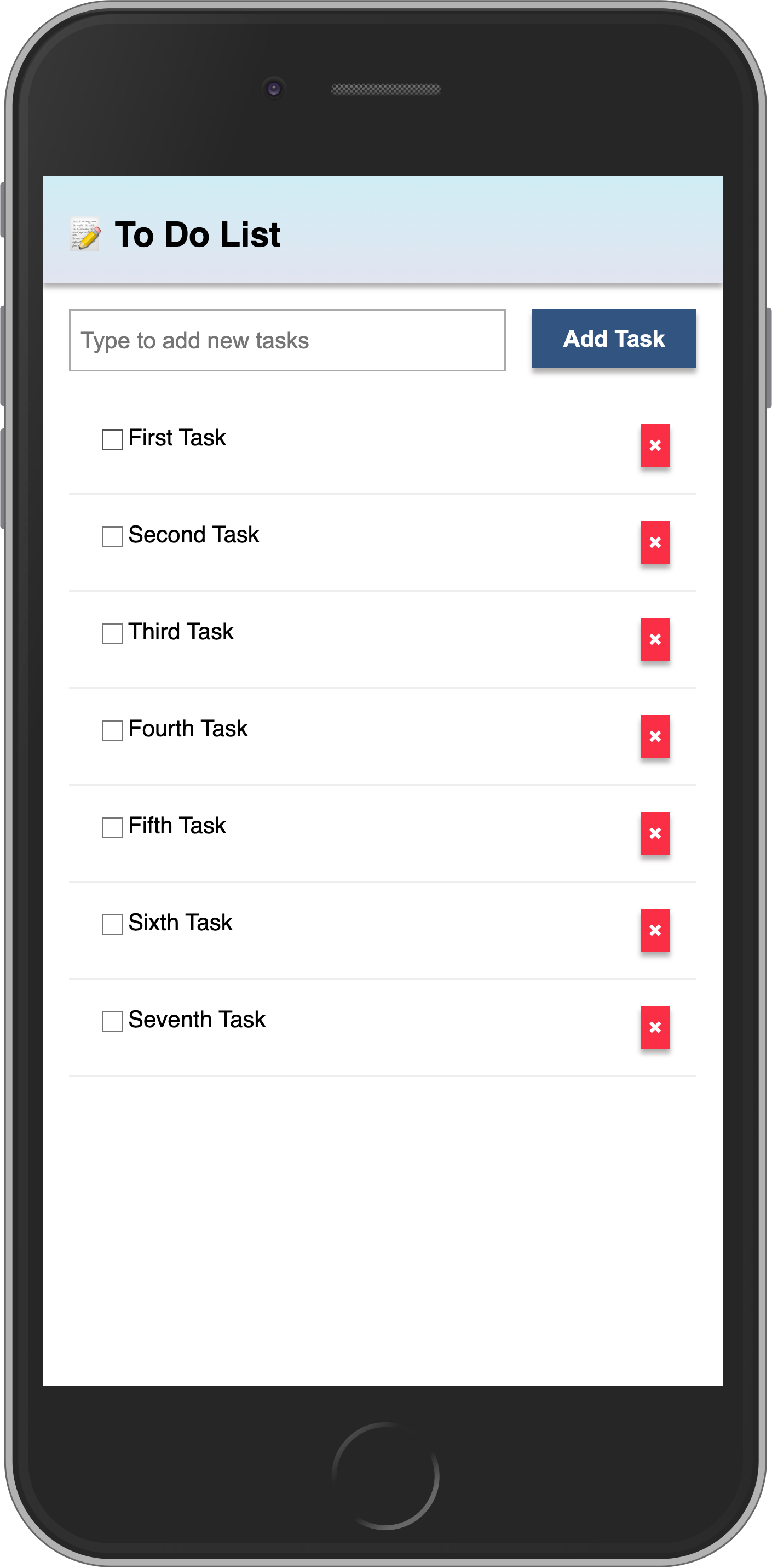
In the next step, we are going to make this task list more interactive, for example, providing a way to filter tasks.
6: Filter tasks
In this step, you will filter your tasks by status and show the number of pending tasks.
6.1: useState
First, you are going to add a button to show or hide the completed tasks from the list.
The useState function from React is the best way to keep the state of this button. It returns an array with two items, where the first element is the value of the state, and the second is a setter function that is how you are going to update your state. You can use array destructuring to get these two back and already declare a variable for them.
Bear in mind that the names used for the constants do not belong to the React API, you can name them whatever you like.
Also, add a button below the task form that will display a different text based on the current state.
import React, { useState } from 'react';
..
export const App = () => {
const [hideCompleted, setHideCompleted] = useState(false);
..
<div className="main">
<TaskForm />
<div className="filter">
<button onClick={() => setHideCompleted(!hideCompleted)}>
{hideCompleted ? 'Show All' : 'Hide Completed'}
</button>
</div>
..You can read more about the useState hook here.
We recommend that you add your hooks always in the top of your components, so it will be easier to avoid some problems, like always running them in the same order.
6.2: Button style
You should add some style to your button so it does not look gray and without a good contrast. You can use the styles below as a reference:
.filter {
display: flex;
justify-content: center;
}
.filter > button {
background-color: #62807e;
}6.3: Filter Tasks
Now, if the user wants to see only pending tasks you can add a filter to your selector in the Mini Mongo query, you want to get all the tasks that are not isChecked true.
..
const hideCompletedFilter = { isChecked: { $ne: true } };
const tasks = useTracker(() =>
TasksCollection.find(hideCompleted ? hideCompletedFilter : {}, {
sort: { createdAt: -1 },
}).fetch()
);
..6.4: Meteor Dev Tools Extension
You can install an extension to visualize the data in your Mini Mongo.
Meteor DevTools Evolved will help you to debug your app as you can see what data is on Mini Mongo.
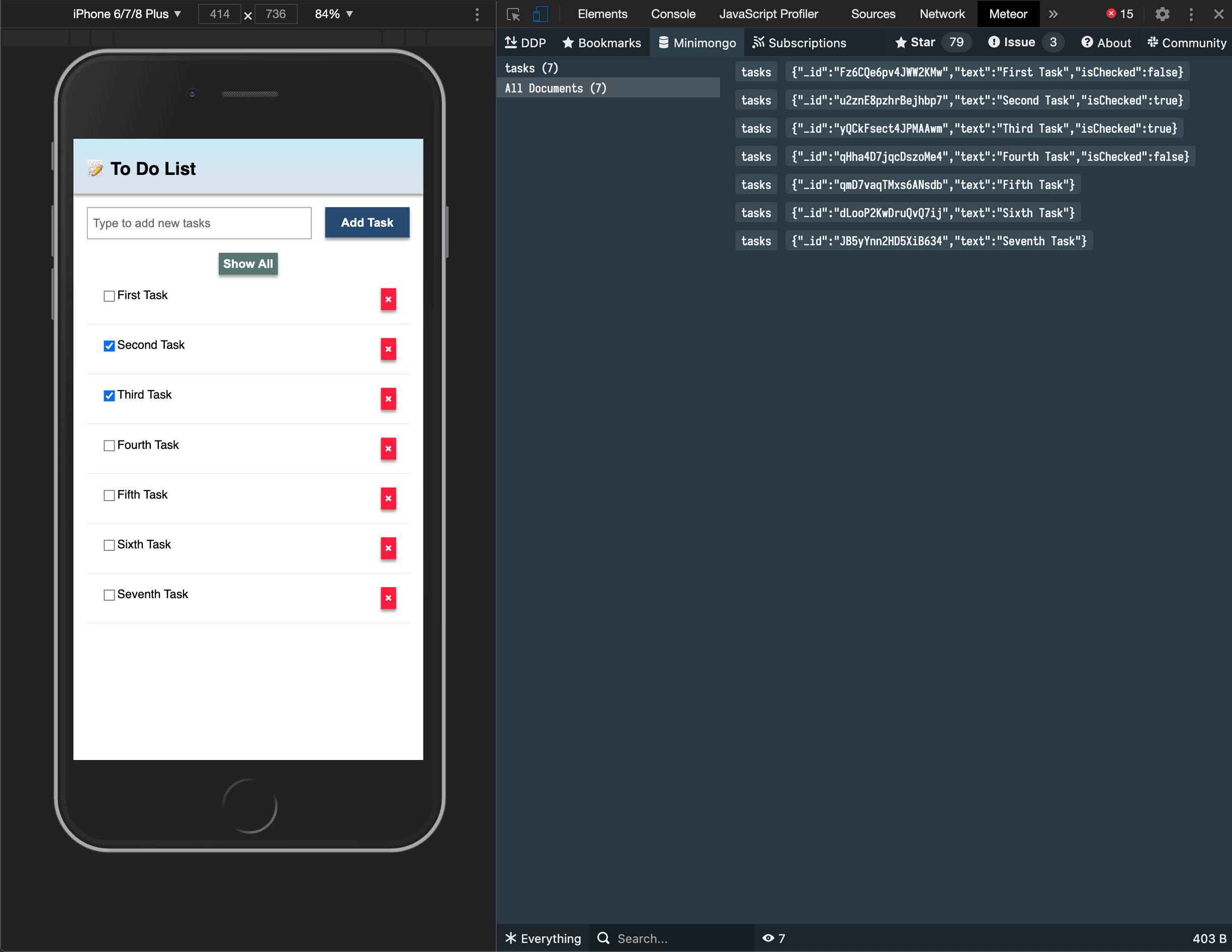
You can also see all the messages that Meteor is sending and receiving from the server, this is useful for you to learn more about how Meteor works.
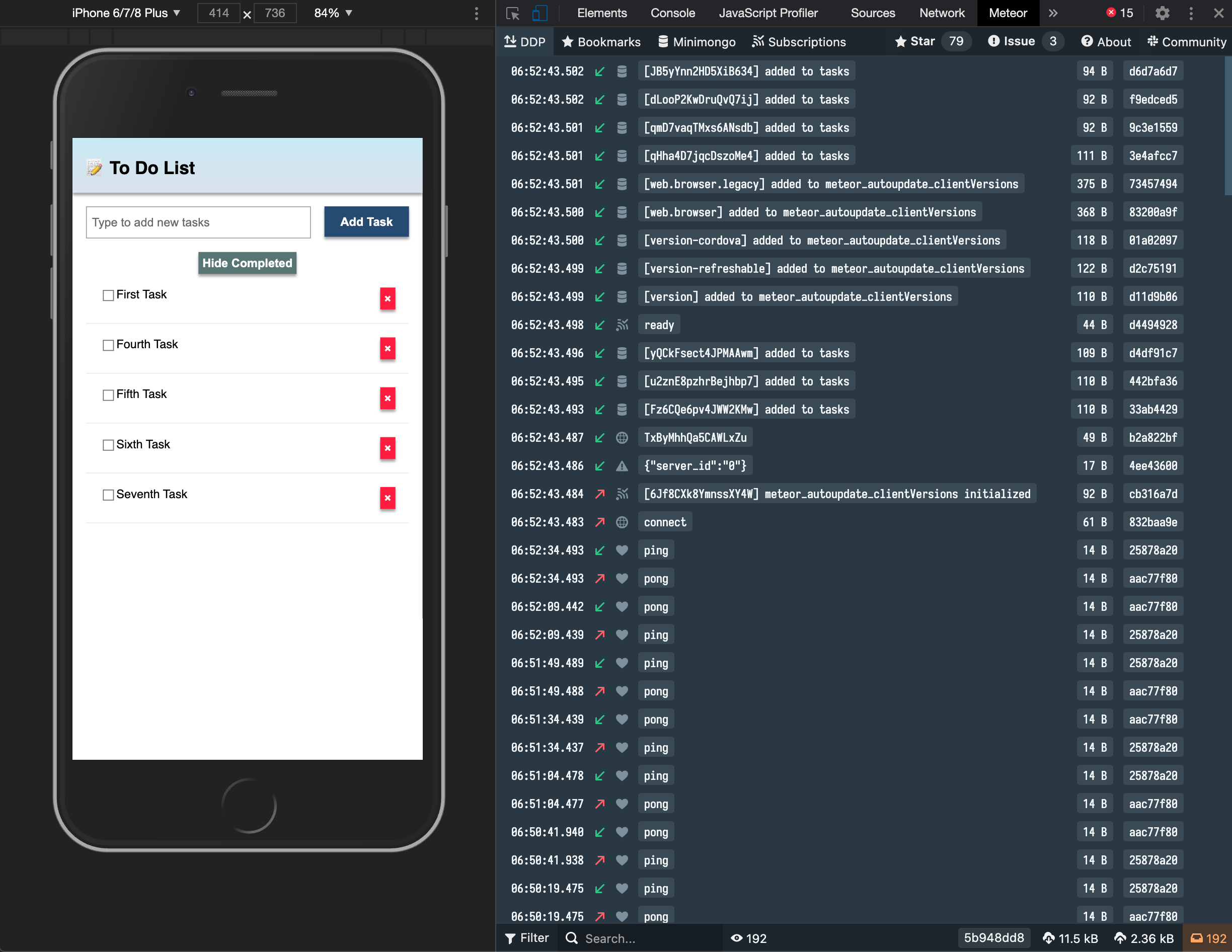
Install it in your Google Chrome browser using this link.
6.5: Pending tasks
Update the App component in order to show the number of pending tasks in the app bar.
You should avoid adding zero to your app bar when there are no pending tasks.
..
const pendingTasksCount = useTracker(() =>
TasksCollection.find(hideCompletedFilter).count()
);
const pendingTasksTitle = `${
pendingTasksCount ? ` (${pendingTasksCount})` : ''
}`;
..
<h1>
📝️ To Do List
{pendingTasksTitle}
</h1>
..You could do both finds in the same useTracker and then return an object with both properties but to have a code that is easier to understand, we created two different trackers here.
Your app should look like this:
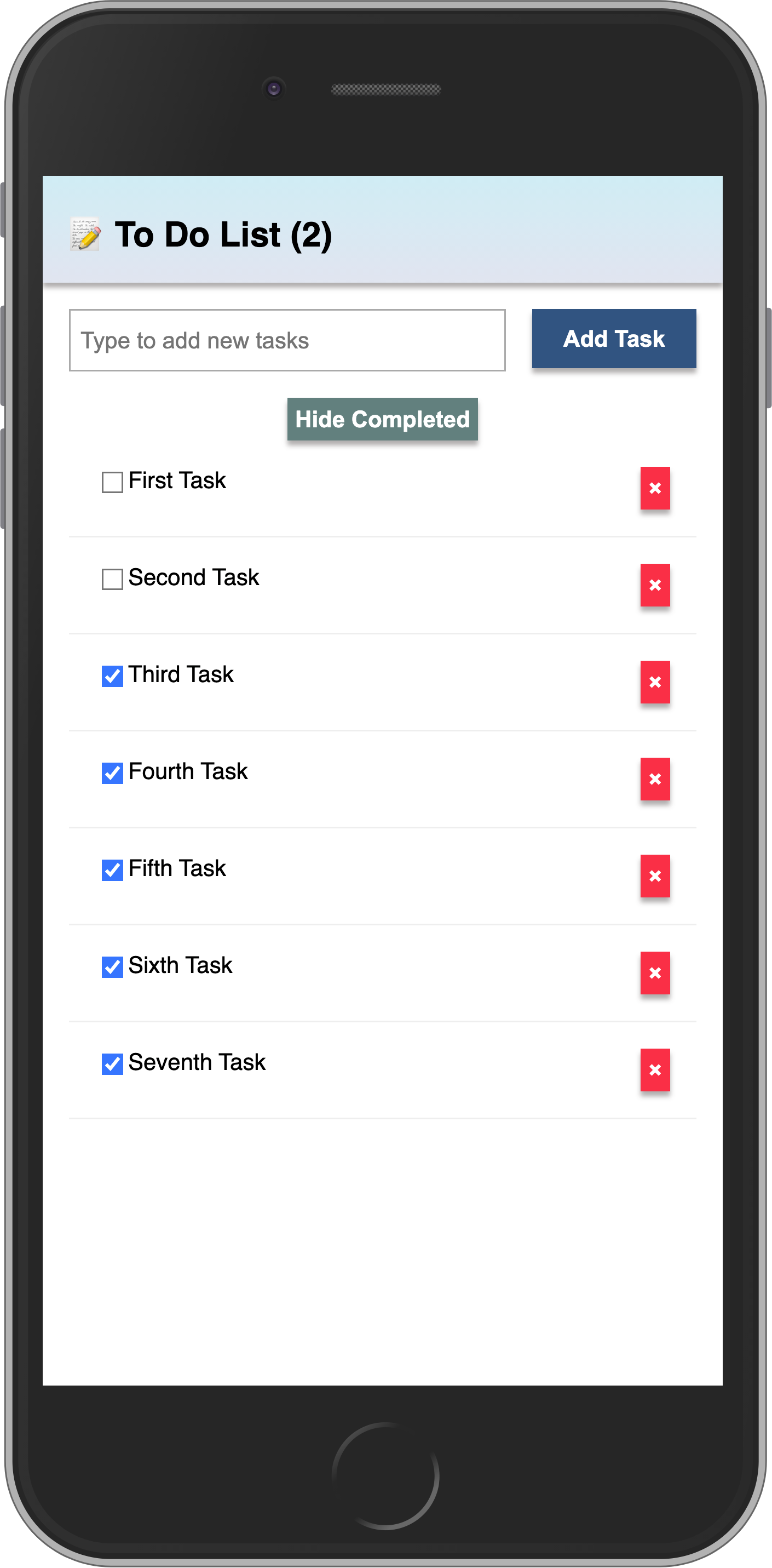
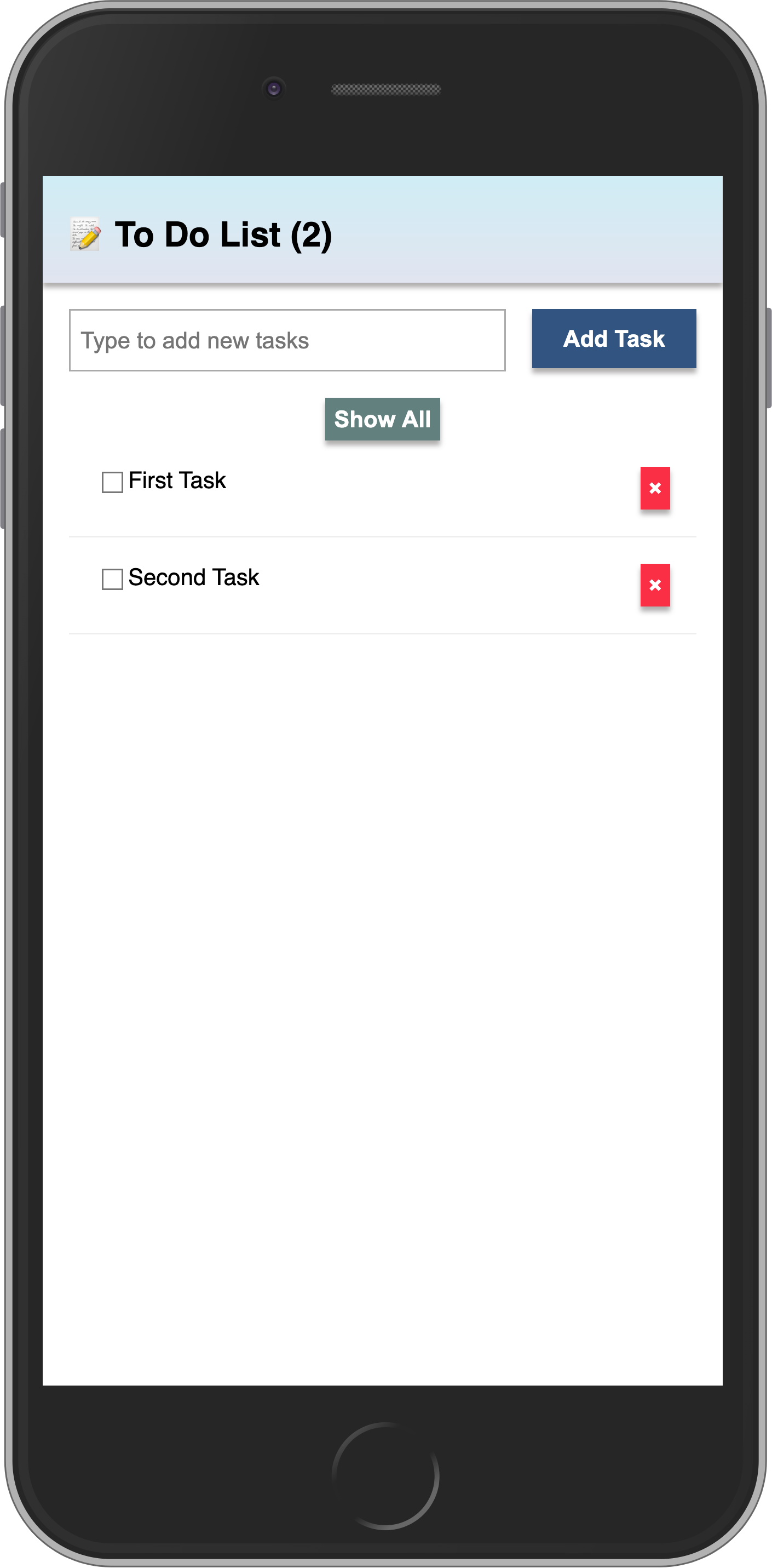
In the next step we are going to include user access in your app.
7: Adding User Accounts
7.1: Password Authentication
Meteor already comes with a basic authentication and account management system out of the box, so you only need to add the accounts-password to enable username and password authentication:
meteor add accounts-passwordThere are many more authentication methods supported. You can read more about the accounts system here.
We also recommend you to install bcrypt node module, otherwise, you are going to see a warning saying that you are using a pure-Javascript implementation of it.
meteor npm install --save bcryptYou should always use
meteor npminstead of onlynpmso you always use thenpmversion pinned by Meteor, this helps you to avoid problems due to different versions of npm installing different modules.
7.2: Create User Account
Now you can create a default user for our app, we are going to use meteorite as username, we just create a new user on server startup if we didn't find it in the database.
import { Meteor } from 'meteor/meteor';
import { Accounts } from 'meteor/accounts-base';
import { TasksCollection } from '/imports/api/TasksCollection';
..
const SEED_USERNAME = 'meteorite';
const SEED_PASSWORD = 'password';
Meteor.startup(async () => {
if (!(await Accounts.findUserByUsername(SEED_USERNAME))) {
await Accounts.createUser({
username: SEED_USERNAME,
password: SEED_PASSWORD,
});
}
..
});You should not see anything different in your app UI yet.
7.3: Login Form
You need to provide a way for the users to input the credentials and authenticate, for that we need a form.
We can implement it using useState hook. Create a new file called LoginForm.jsx and add a form to it. You should use Meteor.loginWithPassword(username, password); to authenticate your user with the provided inputs.
import { Meteor } from "meteor/meteor";
import React, { useState } from "react";
export const LoginForm = () => {
const [username, setUsername] = useState("");
const [password, setPassword] = useState("");
const submit = (e) => {
e.preventDefault();
Meteor.loginWithPassword(username, password);
};
return (
<form onSubmit={submit} className="login-form">
<label htmlFor="username">Username</label>
<input
type="text"
placeholder="Username"
name="username"
required
onChange={(e) => setUsername(e.target.value)}
/>
<label htmlFor="password">Password</label>
<input
type="password"
placeholder="Password"
name="password"
required
onChange={(e) => setPassword(e.target.value)}
/>
<button type="submit">Log In</button>
</form>
);
};Ok, now you have a form, let's use it.
7.4: Require Authentication
Our app should only allow an authenticated user to access its task management features.
We can accomplish that by returning the LoginForm component when we don't have an authenticated user, otherwise we return the form, filter, and list component.
You should first wrap the 3 components (form, filter, and list) in a <Fragment>, Fragment is a special component in React that you can use to group components together without affecting your final DOM, it means without affecting your UI as it is not going to introduce other elements in the HTML.
Read more about Fragments here
So you can get your authenticated user or null from Meteor.user(), you should wrap it in a useTracker hook for it to be reactive. Then you can return the Fragment with Tasks and everything else or LoginForm based on the user being present or not in the session.
import { Meteor } from 'meteor/meteor';
import React, { useState, Fragment } from 'react';
import { useTracker } from 'meteor/react-meteor-data';
import { TasksCollection } from '/imports/api/TasksCollection';
import { Task } from './Task';
import { TaskForm } from './TaskForm';
import { LoginForm } from './LoginForm';
..
export const App = () => {
const user = useTracker(() => Meteor.user());
..
return (
..
<div className="main">
{user ? (
<Fragment>
<TaskForm />
<div className="filter">
<button onClick={() => setHideCompleted(!hideCompleted)}>
{hideCompleted ? 'Show All' : 'Hide Completed'}
</button>
</div>
<ul className="tasks">
{tasks.map(task => (
<Task
key={task._id}
task={task}
onCheckboxClick={handleToggleChecked}
onDeleteClick={handleDelete}
/>
))}
</ul>
</Fragment>
) : (
<LoginForm />
)}
</div>
..7.5: Login Form style
Ok, let's style the login form now:
Wrap your pairs of label and input in divs so it will easier to control it on CSS. Do the same to the button tag.
<form onSubmit={submit} className="login-form">
<div>
<label htmlFor="username">Username</label>
<input
type="text"
placeholder="Username"
name="username"
required
onChange={(e) => setUsername(e.target.value)}
/>
</div>
<div>
<label htmlFor="password">Password</label>
<input
type="password"
placeholder="Password"
name="password"
required
onChange={(e) => setPassword(e.target.value)}
/>
</div>
<div>
<button type="submit">Log In</button>
</div>
</form>And then update the CSS:
.login-form {
display: flex;
flex-direction: column;
height: 100%;
justify-content: center;
align-items: center;
}
.login-form > div {
margin: 8px;
}
.login-form > div > label {
font-weight: bold;
}
.login-form > div > input {
flex-grow: 1;
box-sizing: border-box;
padding: 10px 6px;
background: transparent;
border: 1px solid #aaa;
width: 100%;
font-size: 1em;
margin-right: 16px;
margin-top: 4px;
}
.login-form > div > input:focus {
outline: 0;
}
.login-form > div > button {
background-color: #62807e;
}Now your login form should be centralized and beautiful.
7.6: Server startup
Every task should have an owner from now on. So go to your database, as you learn before, and remove all the tasks from there:
db.tasks.remove({});
Change your server/main.js to add the seed tasks using your meteorite user as owner.
Make sure you restart the server after this change so Meteor.startup block will run again. This is probably going to happen automatically anyway as you are going to make changes in the server side code.
import { Meteor } from "meteor/meteor";
import { Accounts } from "meteor/accounts-base";
import { TasksCollection } from "/imports/api/TasksCollection";
const insertTask = (taskText, user) =>
TasksCollection.insert({
text: taskText,
userId: user._id,
createdAt: new Date(),
});
const SEED_USERNAME = "meteorite";
const SEED_PASSWORD = "password";
Meteor.startup(async () => {
if (!(await Accounts.findUserByUsername(SEED_USERNAME))) {
await Accounts.createUser({
username: SEED_USERNAME,
password: SEED_PASSWORD,
});
}
const user = await Accounts.findUserByUsername(SEED_USERNAME);
if ((await TasksCollection.find().countAsync()) === 0) {
[
"First Task",
"Second Task",
"Third Task",
"Fourth Task",
"Fifth Task",
"Sixth Task",
"Seventh Task",
].forEach((taskText) => insertTask(taskText, user));
}
});See that we are using a new field called userId with our user _id field, we are also setting createdAt field.
7.7: Task owner
First, let's change our publication to publish the tasks only for the currently logged user. This is important for security, as you send only data that belongs to that user.
Meteor.publish("tasks", function () {
const userId = this.userId;
if (!userId) {
return this.ready();
}
return TasksCollection.find({ userId });
});Now let's check if we have a user before trying to fetch any data:
..
const tasks = useTracker(() => {
if (!user) {
return [];
}
return TasksCollection.find(
hideCompleted ? hideCompletedFilter : {},
{
sort: { createdAt: -1 },
}
).fetch();
});
const pendingTasksCount = useTracker(() => {
if (!user) {
return 0;
}
..
});
..Also, update the tasks.insert method to include the field userId when creating a new task:
..
Meteor.methods({
"tasks.insert"(doc) {
return TasksCollection.insertAsync({
...doc,
userId: this.userId,
});
},
..7.8: Log out
We also can better organize our tasks by showing the username of the owner below our app bar. You can include a new div right after our Fragment start tag.
On this, you can add an onClick handler to logout the user as well. It is very straightforward, just call Meteor.logout() on it.
..
const logout = () => Meteor.logout();
return (
..
<Fragment>
<div className="user" onClick={logout}>
{user.username} 🚪
</div>
..Remember to style your username as well.
.user {
display: flex;
align-self: flex-end;
margin: 8px 16px 0;
font-weight: bold;
cursor: pointer;
}Phew! You have done quite a lot in this step. Authenticated the user, set the user in the tasks, and provided a way for the user to log out.
Your app should look like this:
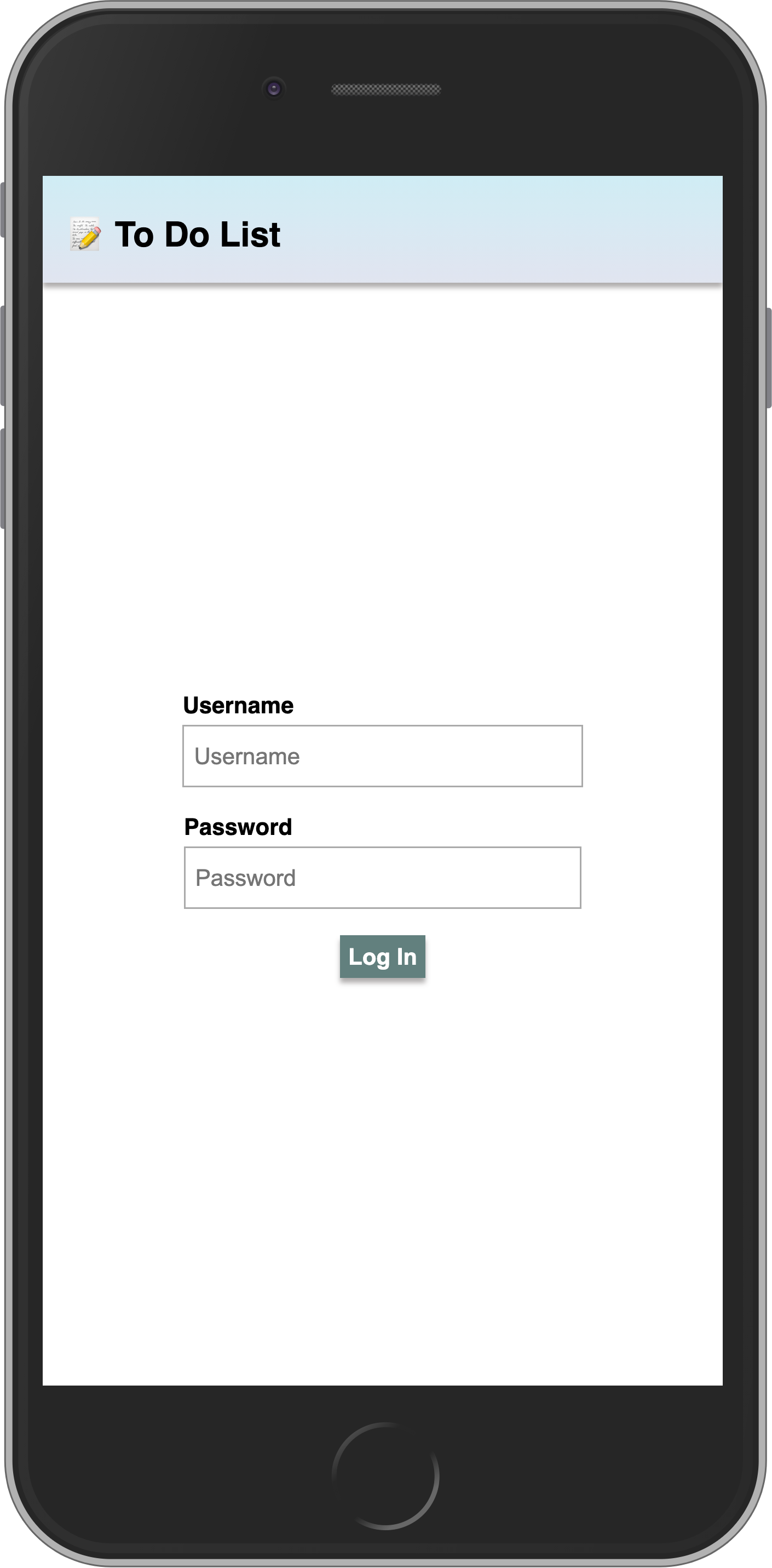
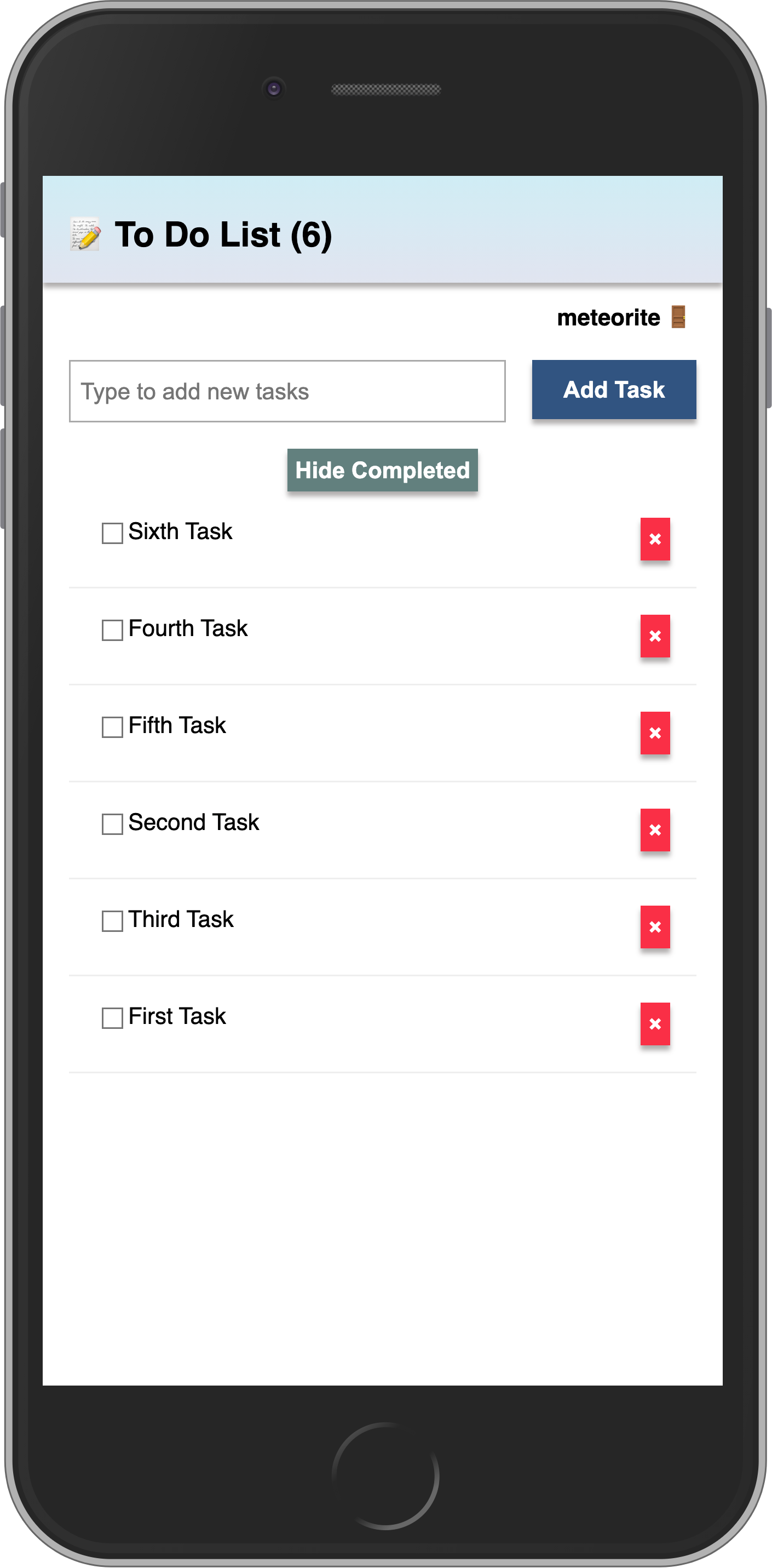
In the next step, we are going to learn how to deploy your app!
8: Deploying
Deploying a Meteor application is similar to deploying any other Node.js app that uses websockets. You can find deployment options in our guide, including Meteor Up, Docker, and our recommended method, Galaxy.
In this tutorial, we will deploy our app on Galaxy, which is our own cloud solution. Galaxy offers a free plan, so you can deploy and test your app. Pretty cool, right?
8.1: Create your account
You need a Meteor account to deploy your apps. If you don’t have one yet, you can sign up here. With this account, you can access our package manager, Atmosphere, Forums and more.
8.2: Set up MongoDB (Optional)
As your app uses MongoDB the first step is to set up a MongoDB database, Galaxy offers MongoDB hosting on a free plan for testing purposes, and you can also request for a production ready database that allows you to scale.
In any MongoDB provider you will have a MongoDB URL which you must use it. If you use the free option provided by Galaxy, the initial setup is done for you.
Galaxy MongoDB URL will be like this: mongodb://username:<password>@org-dbname-01.mongodb.galaxy-cloud.io .
You can read more about Galaxy MongoDB here and general MongoDB set up here.
8.3: Set up settings
You need to create a setting file, it’s a JSON file that Meteor apps can read configurations from. Create this file in a new folder called private in the root of your project. It is important to notice that private is a special folder that is not going to be published to the client side of your app.
Make sure you replace Your MongoDB URL by your own MongoDB URL 😃
{
"galaxy.meteor.com": {
"env": {
"MONGO_URL": "Your MongoDB URL"
}
}
}8.4: Deploy it
Now you are ready to deploy, run meteor npm install before deploying to make sure all your dependencies are installed.
You also need to choose a subdomain to publish your app. We are going to use the main domain meteorapp.com that is free and included on any Galaxy plan.
In this example we are going to use react-meteor-3.meteorapp.com but make sure you select a different one, otherwise you are going to receive an error.
You can learn how to use custom domains on Galaxy here. Custom domains are available starting with the Essentials plan.
Run the deployment command:
meteor deploy react-meteor-3.meteorapp.com --free --mongoIf you are not using the free hosting with MongoDB on Galaxy, then remove the
--mongoflag from the deploy script and add--settings private/settings.jsonwith the proper setting for your app.
Make sure you replace react-meteor-3 by a custom name that you want as subdomain. You will see a log like this:
meteor deploy react-meteor-3.meteorapp.com --settings private/settings.json
Talking to Galaxy servers at https://us-east-1.galaxy-deploy.meteor.com
Preparing to build your app...
Preparing to upload your app...
Uploaded app bundle for new app at vue-tutorial.meteorapp.com.
Galaxy is building the app into a native image.
Waiting for deployment updates from Galaxy...
Building app image...
Deploying app...
You have successfully deployed the first version of your app.
For details, visit https://galaxy.meteor.com/app/react-meteor-3.meteorapp.comThis process usually takes just a few minutes, but it depends on your internet speed as it’s going to send your app bundle to Galaxy servers.
Galaxy builds a new Docker image that contains your app bundle and then deploy containers using it, read more. You can check your logs on Galaxy, including the part that Galaxy is building your Docker image and deploying it.
8.5: Access the app and enjoy
Now you should be able to access your Galaxy dashboard at https://galaxy.meteor.com/app/react-meteor-3.meteorapp.com.
You can also access your app on Galaxy 2.0 which is currently in beta at https://galaxy-beta.meteor.com/<your-username>/us-east-1/apps/<your-app-name>.meteorapp.com. Remember to use your own subdomain instead of react-meteor-3.
You can access the app at react-meteor-3.meteorapp.com! Just use your subdomain to access yours!
We deployed to Galaxy running in the US (us-east-1), we also have Galaxy running in other regions in the world, check the list here. This is huge, you have your app running on Galaxy, ready to be used by anyone in the world!
9: Next Steps
You have completed the tutorial!
By now, you should have a good understanding of working with Meteor and Vue.
INFO
You can find the final version of this app in our GitHub repository.
Here are some options for what you can do next:
- Check out the complete documentation to learn more about Meteor 3.
- Read the Galaxy Guide to learn more about deploying your app.
- Join our community on the Meteor Forums and the Meteor Lounge on Discord to ask questions and share your experiences.
We can't wait to see what you build next!